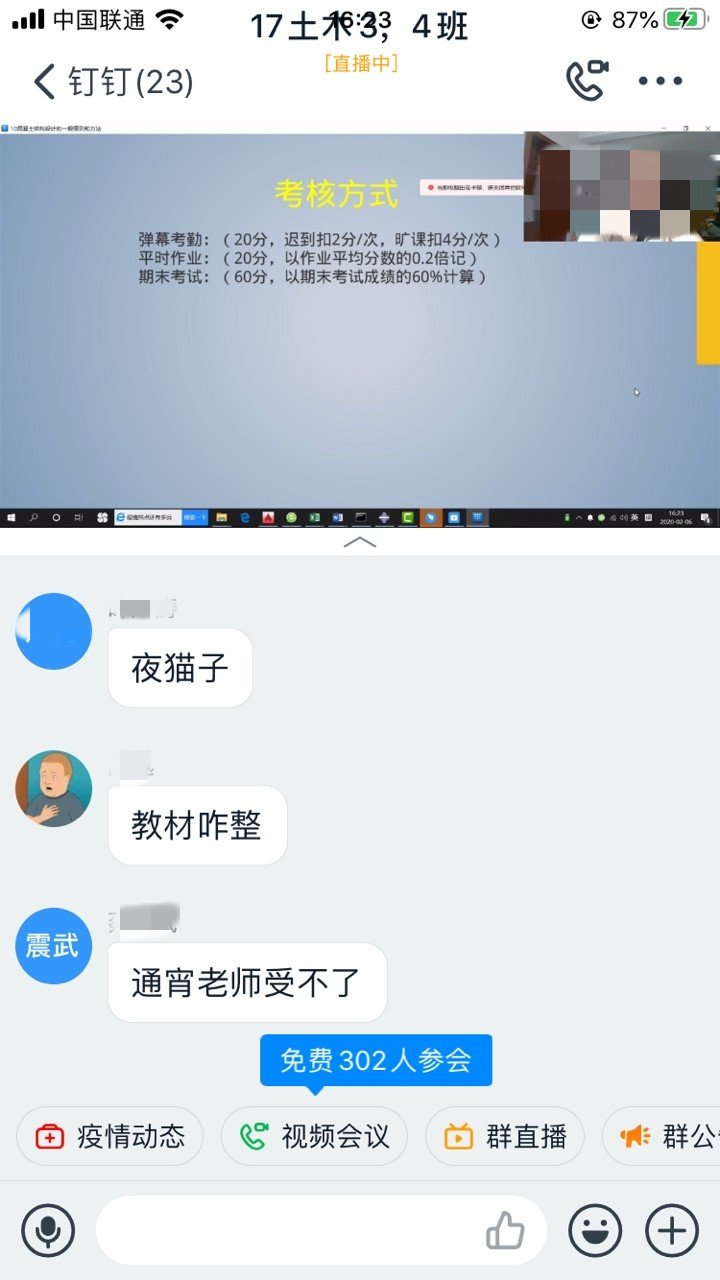第一步:点群直播按钮,红色标记位置:
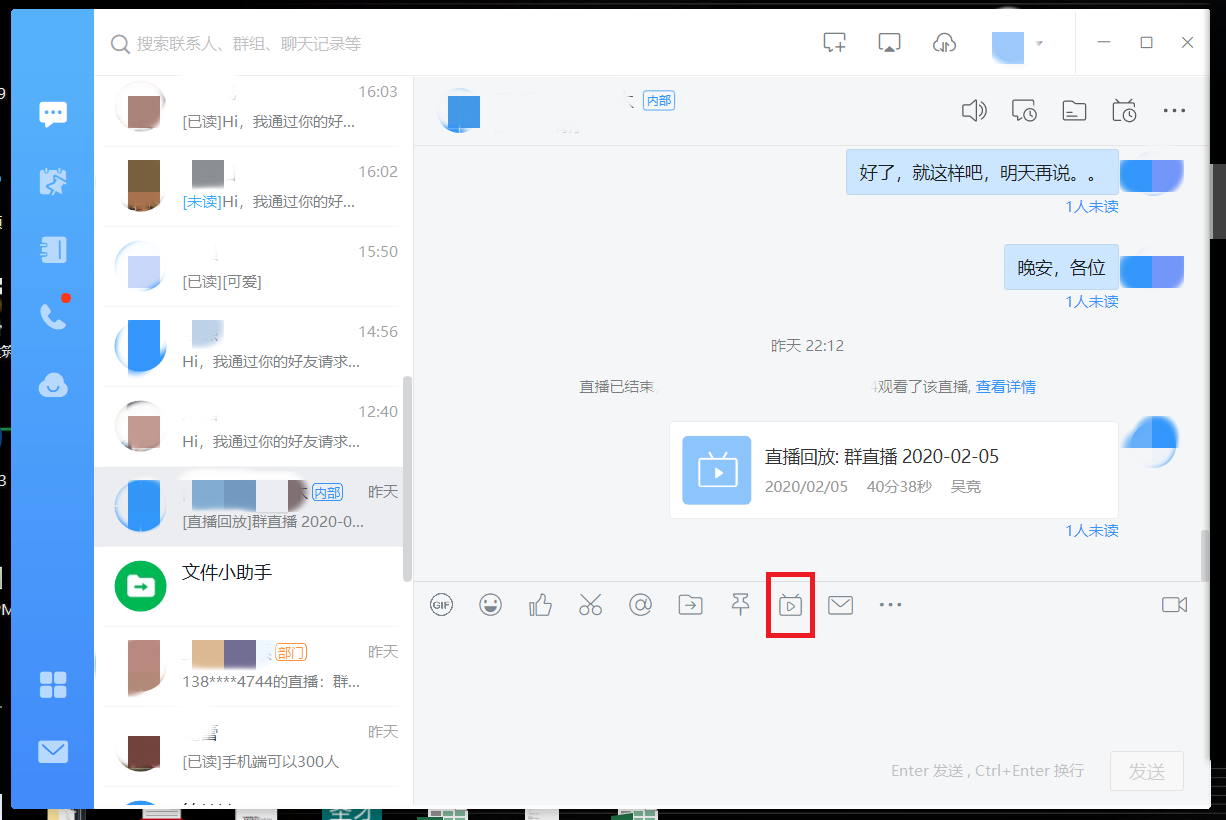
第二步:有三种模式,第一种只能看到人,第二种只能看到电脑屏幕,第三种都可以看到,可以根据情况自己选择,当然,后面直播过程种也可以切换。
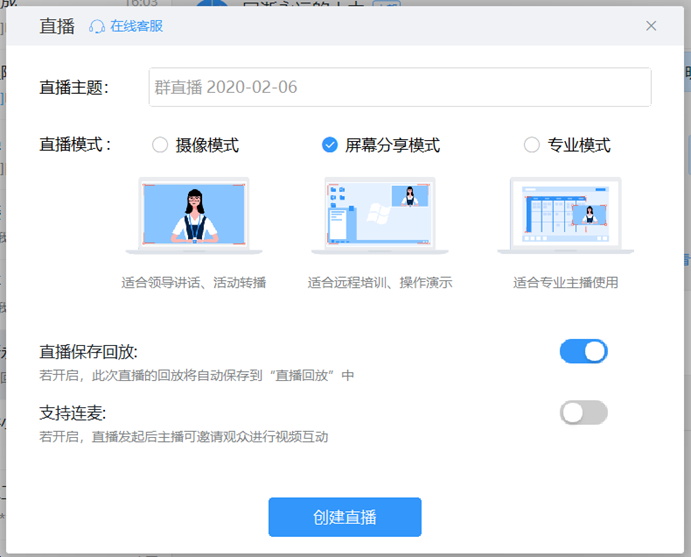
第三步:点击创建直播完成后,进入下一个页面,点击红色框图按钮,可以添加直播的群,几个群同时直播。
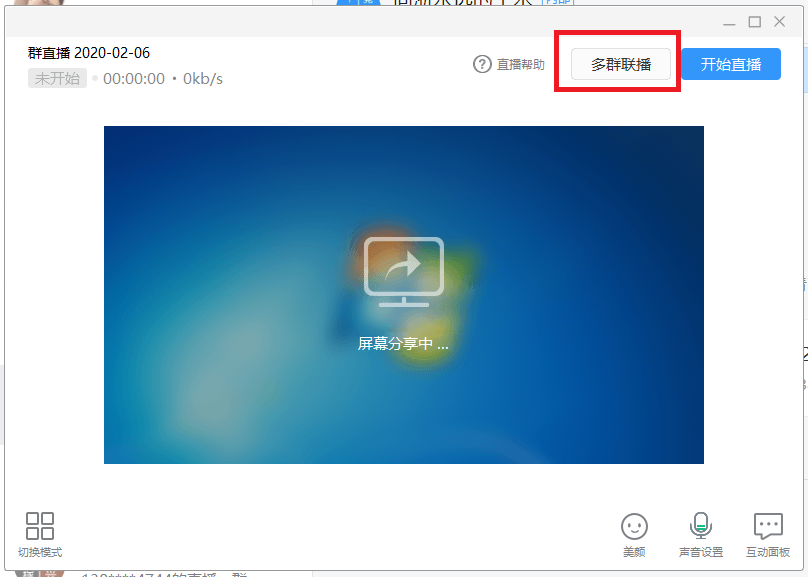
第四步:点击开始直播,所有群里的成员就都可以进入直播间观看和互动了。
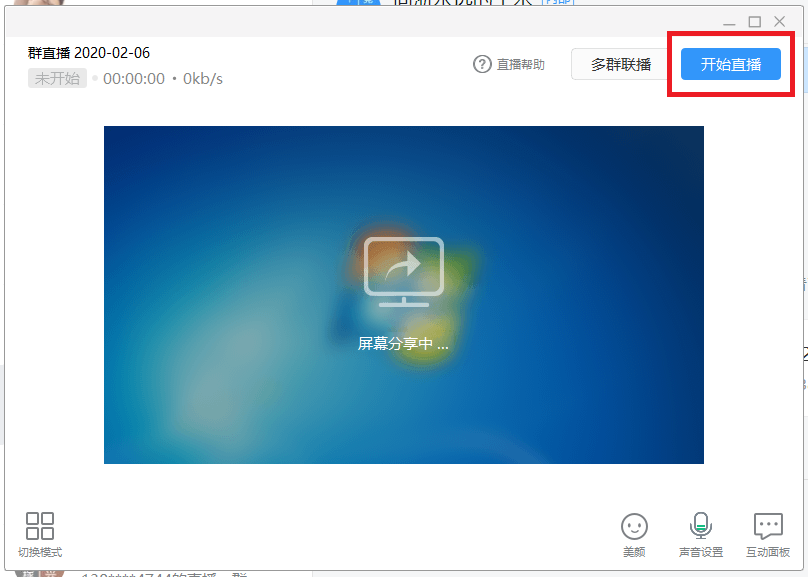
第五步:直播开始后,三种模式在红色按钮处切换。
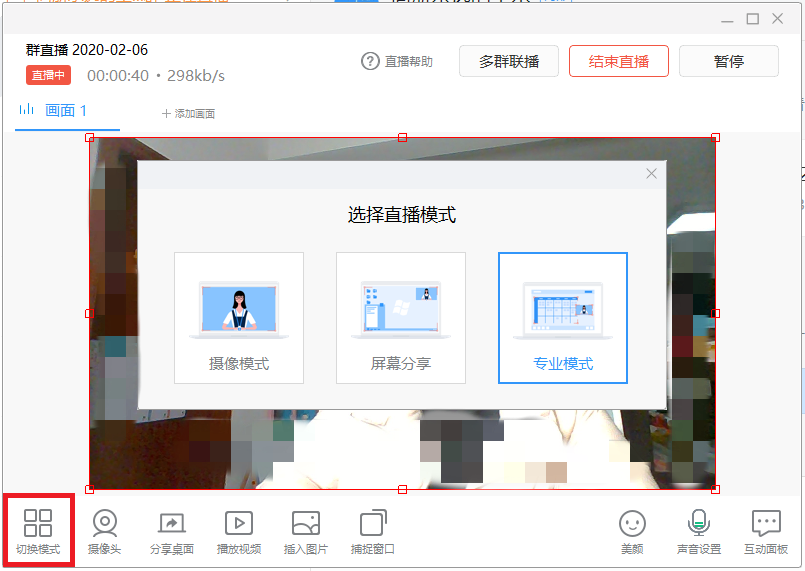
第六步:下面就介绍专业模式的操作,先点击专业模式:
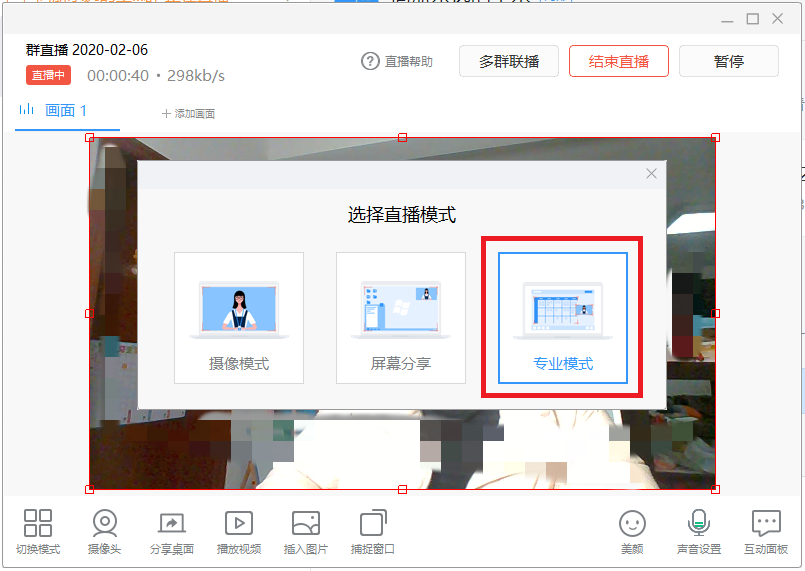
第七步:点击添加画面,出现画面2:
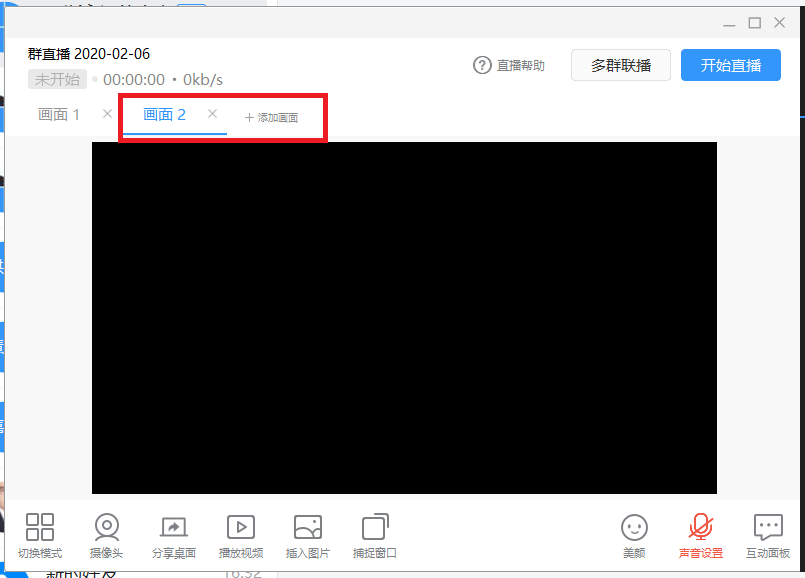
第八步:在画面2下,点击分享桌面:
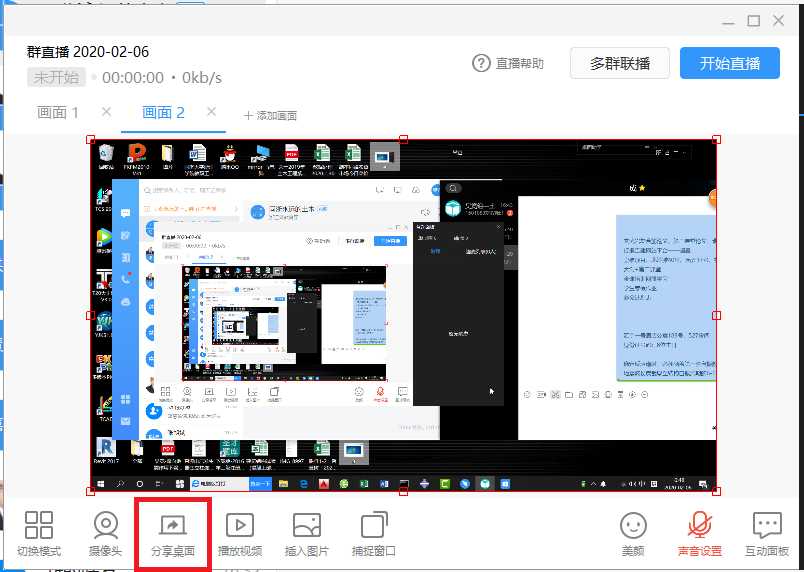
第九步:还是在画面2下,接着点击摄像头:
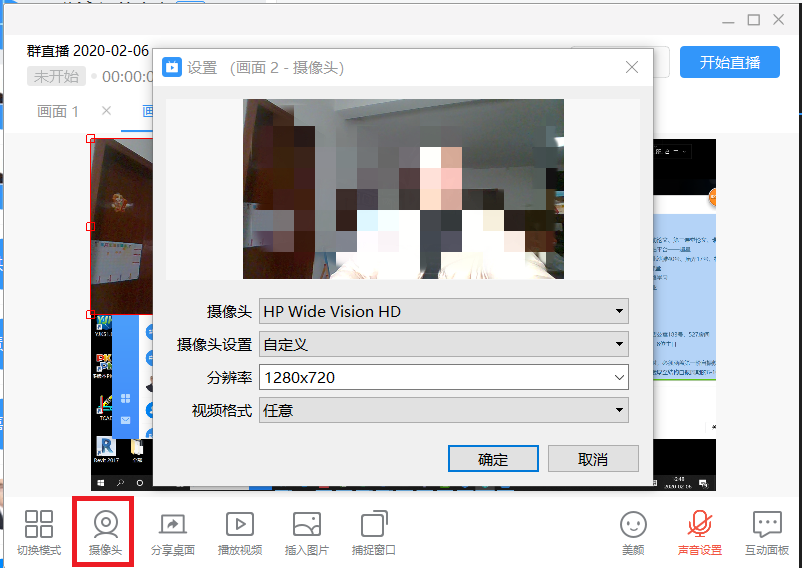
第十步:点击确定,可以把小屏幕移到任何地方,也可以放大放小小屏幕:
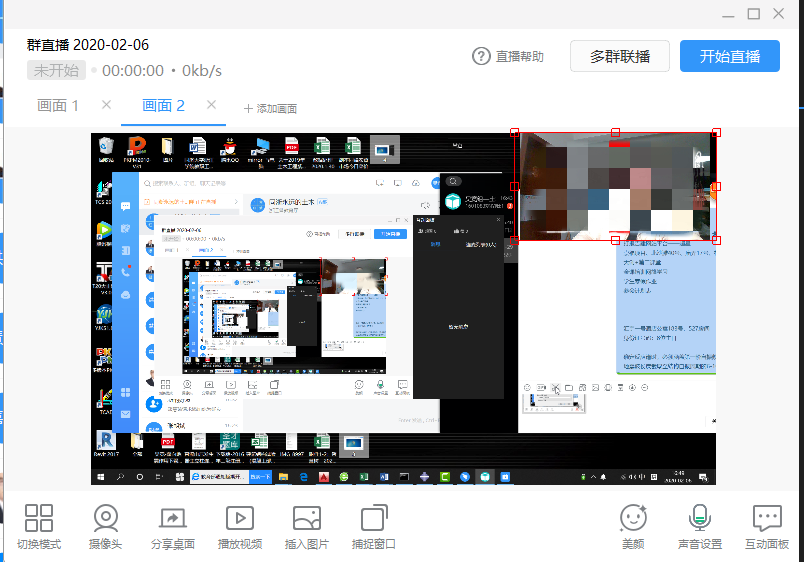
第十一步:Ok了,学生端那边看到的就是下面的样子了。